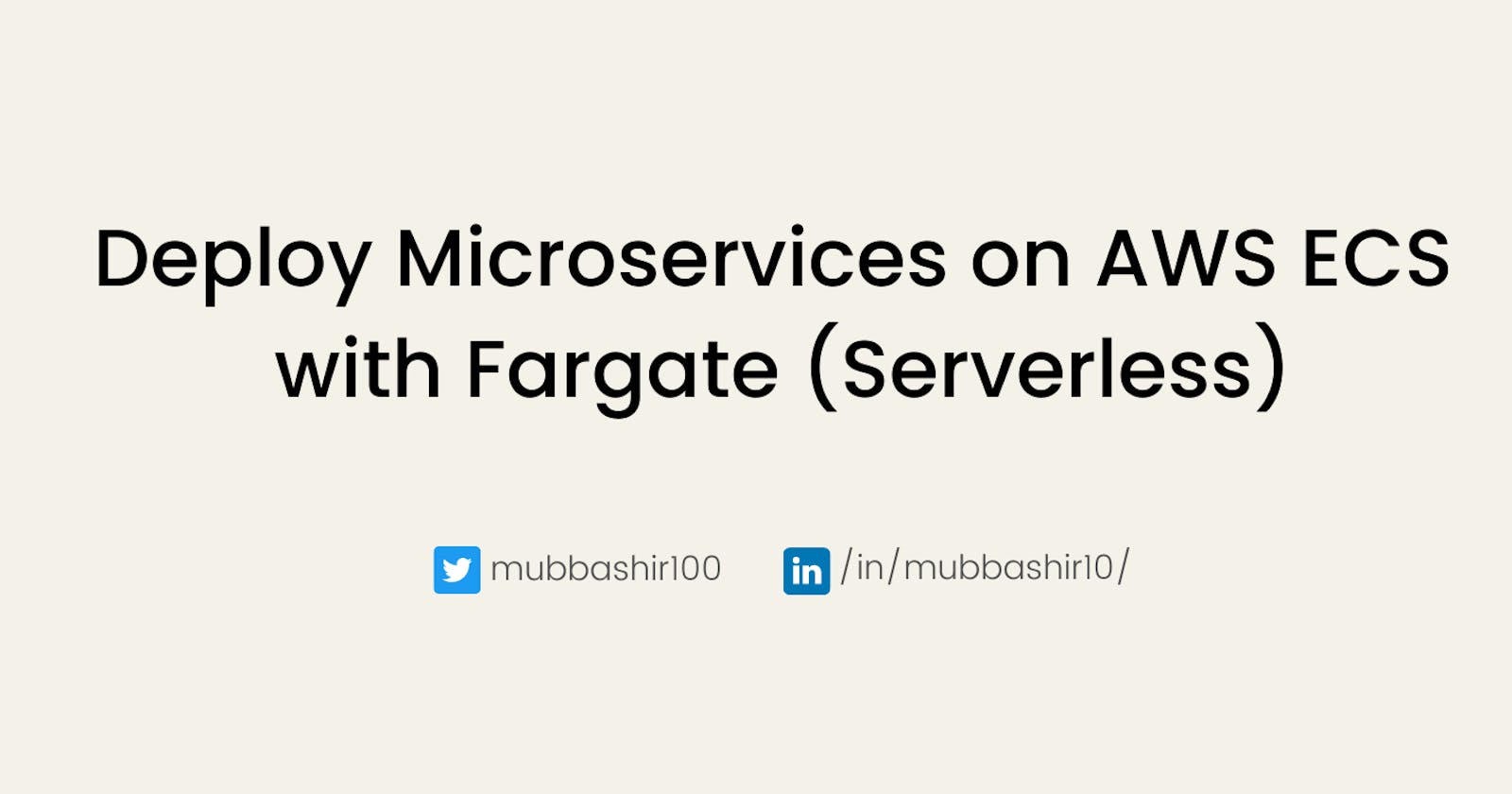Amazon ECS (Amazon Elastic Container Service) is a highly scalable and fully managed container management service that makes it a breeze to run, stop, and manage containers on a cluster. You can use it to deploy your containerized applications or your microservices.
Before starting, here's a summary of key concepts in AWS ECS:
Cluster
A logical grouping of your services or tasks
Task Definition
Specification about how your container(s) should be run on AWS ECS
Task
An instance of the Task Definition
Service
A task manager
Section 1: Create an AWS ECS Cluster
From the AWS console, navigate to AWS ECS

Click 'Get started'

Click 'Create cluster'

Select 'Network only' as cluster template, click Next step

Configure your cluster and click 'Create'
Cluster name Give any meaningful name to your cluster
Create VPC (optional) Enable to launch your cluster in a VPC (A VPC is an isolated portion of the AWS Cloud)
Tags (optional) You can use them to help you organize/group your AWS resources
CloudWatch Container Insights
Check to enable container insights (failures, restarts, CPU utilization, memory usage, .etc) and view them inside AWS Cloud Watch

Once the cluster has been created, click 'View Cluster'

Section 2: Create an AWS ECS Task Definition
From the left sidebar (expand it by clicking the hamburger menu from the left top), click 'Task Definitions'

Click 'Create new Task Definition'

Select 'Fargate' and click 'Next step'

Give a meaningful name to your task definition, leave the Task Role field empty (or you can create a new role from IAM and select it here), and leave the 'Network mode' to awsvpc (when launching as the Fargate type, only awsvpc can be selected)

Select 'Create new role' (or select any other existing role that you have created, and configure vCPU and Memory size for this task (this determines what charges you will be paying for this task)

Click 'Add container'

Give a name to your container, in the image field paste the image URI of the image (If you are not familiar with AWS ECR then read this first), add port to which your container listens to (for example if your nodejs app is running on 3000, then you should enter 3000 in this field)
You can skip the Advanced container configuration but if you need to configure other aspects of your container (like health checks, volumes, networking, the environment variable, etc. then you can do that from this section).
ℹ️ Note: You can add multiple containers under a Task definition
Once the container configuration is completed, click 'Add'

You can skip the integrations with AWS Firelens and AWS App Mesh unless you need it. If you need to add volumes that should be accessible to every container within a task, do so from the volumes section. The Tags are optional and let you organize your AWS resources.
Click 'Add'

Once the task definition has been created, it will show you a success message

Section 3: Create an AWS ECS Service
Now go back to your cluster and click 'Deploy' (from the services section)

Leave everything to default

Application Type: Service
Specify revision manually Uncheck
Family Select the Task Definition you created earlier
Revision Latest
Service Name Any meaningful name
Desired Tasks Enter the number of Tasks (instances) you want to run

Load balancing is optional but recommended. Configure a load balancer to distribute incoming traffic across the tasks running in your service.
- Click on 'Create a new load balancer'
- Give any meaningful name
- Enter in the port where you want AWS ELB (elastic load balancer) to listen on (this is not the container's port that you configured earlier in the task definition)
- Select HTTP/HTTPS as protocol (for HTTPS you will need to have a valid SSL certificate)
- Target group routes traffic from AWS ELB to tasks/instances; give any name and select the protocol as HTTP

In the Networking section:
- Select the VPC in which your cluster and task definitions are (by default, it's always already selected)
- Select subnets (within VPC) where you want to deploy the task (I have selected all available subnets under my VPC)
- Select "Use an existing security group", and select a security group that allows inbound HTTP traffic - learn how to create
- Every task can be associated with a Public IP address, disable it if you don't need a public IP

Add tags if you want to and then click Deploy

Once the service has deployed, it will change the status to "Active"

Section 4: Access the AWS ECS Service
To access the service you can go to AWS EC2-> Load Balancers->Your Load Balancer Name and then copy the A-Record

To access an individual task (provided you enabled the public IP earlier), go to AWS ECS->Services->Your Service->Logs->Your Task->Network->Public IP 
Originally posted on: dev.to
Let's connect:
Linkedin: https://www.linkedin.com/in/mubbashir10/
Twitter: https://twitter.com/mubbashir100